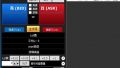Windows7以降のOSでは、ZIP形式の圧縮ファイルを
標準機能で解凍(展開)することができます。
その手順を画像付きで説明します。Windows10対応。
ZIP形式の圧縮ファイルの解凍(展開)って何?
Web上でプログラム等のファイルを配布する時
プログラムそのものをダウンロードさせると
ファイルサイズが大きくなり、通信負荷がかかります。
そこで考えられたのがファイルの圧縮で
圧縮されたファイルをダウンロードさせる事により
通信負荷を軽減させています。
圧縮されたファイルは、手元で解凍(展開)する事で
本来の配布ファイルに復元されます。
圧縮ファイル→解凍(展開)→元のファイル
と言うイメージで良いと思います。
Windows10でZIP形式の圧縮ファイルを解凍
Step1
解凍したい、ZIP形式の圧縮ファイルを
他のファイルとは別のフォルダーに移動させます。
(解凍後、他のファイルと判らなくなる事を防ぐ為)
ここでは、解凍と言うフォルダーを新たに作り
そこに、解凍したいZIP形式の圧縮ファイルを
移動しています。
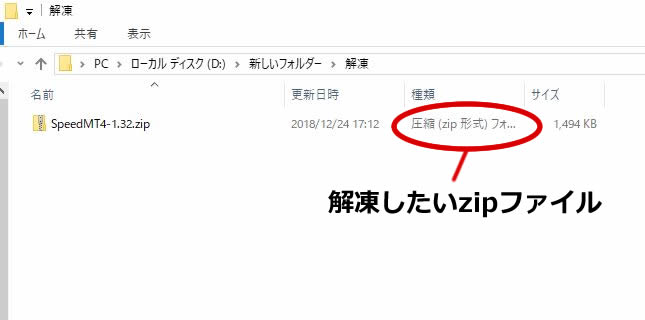
Step2
ZIP形式の圧縮ファイルを左クリックして
選択状態にします。
選択状態にすると、上部に「圧縮フォルダーツール」の
表示が現れますので、その下の「展開」をクリックします。

Step3
「すべて展開」の表示が現れますので
「すべて展開」をクリックします。
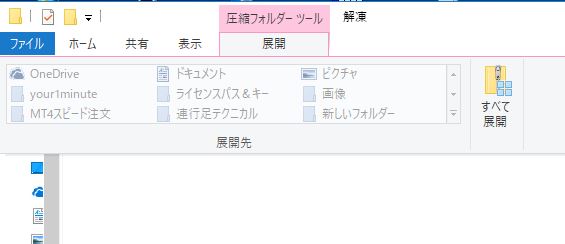
Step4
展開先確認のダイヤログが表示されるので
確認して展開のボタンを押します。
※この時「参照」ボタンを押すと展開先の指定が出来ますが今回は省略します。
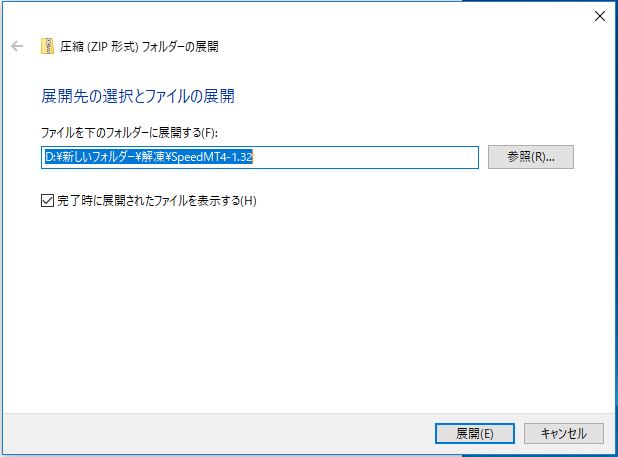
Step5
ZIP形式の圧縮ファイルの解凍(展開)が出来ました。
元のzipファイルの上のフォルダーが解凍(展開)された
ファイルの入ったフォルダーとなります。
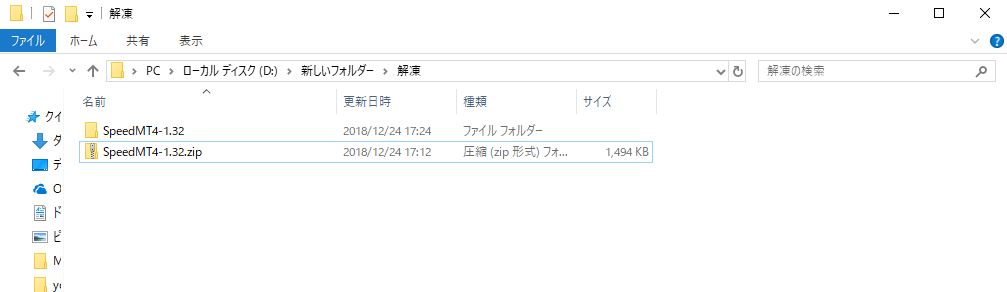
以上となります。
Windows7でZIP形式の圧縮ファイルを解凍
Step1
解凍したい、ZIP形式の圧縮ファイルを
他のファイルとは別のフォルダーに移動させます。
(解凍後、他のファイルと判らなくなる事を防ぐ為)
ここでは、解凍と言うフォルダーを新たに作り
そこに、解凍したいZIP形式の圧縮ファイルを
移動しています。
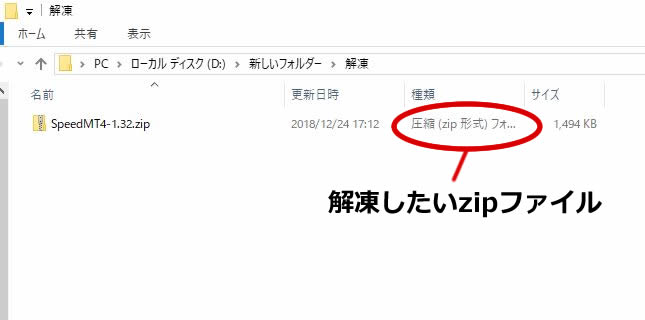
Step2
ZIP形式の圧縮ファイルを右クリックして
表示された一覧から「すべて展開」をクリックします。
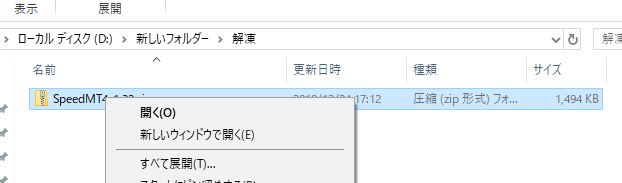
Step3
展開先確認のダイヤログが表示されるので
確認して展開のボタンを押します。
※この時「参照」ボタンを押すと展開先の指定が出来ますが今回は省略します。
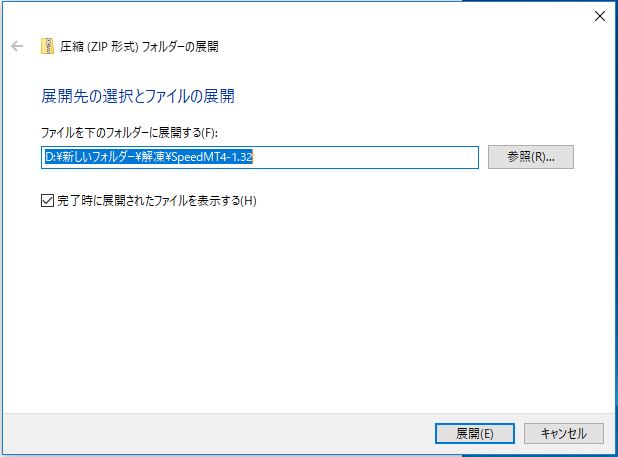
Step5
ZIP形式の圧縮ファイルの解凍(展開)が出来ました。
元のzipファイルの上のフォルダーが解凍(展開)された
ファイルの入ったフォルダーとなります。
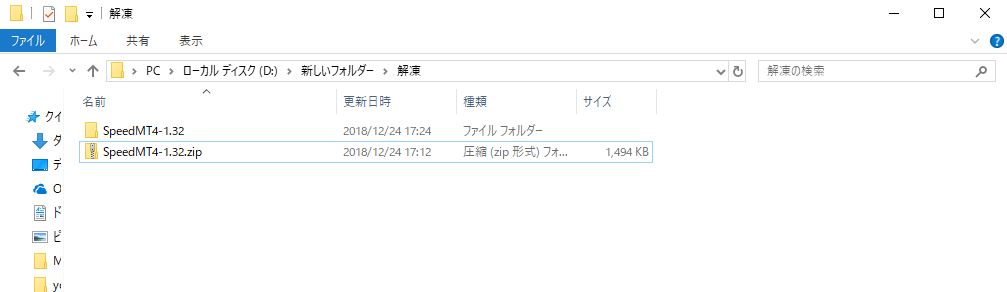
以上となります。